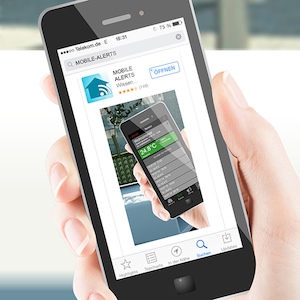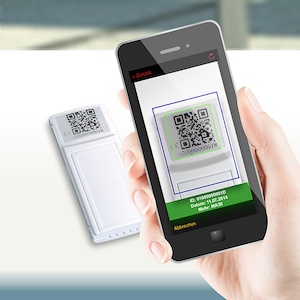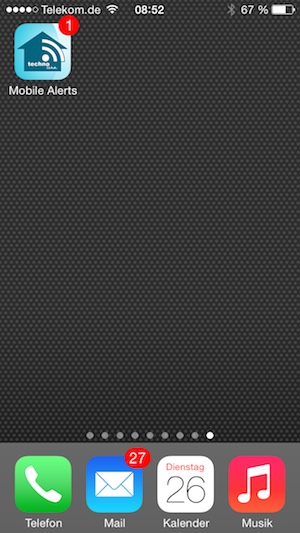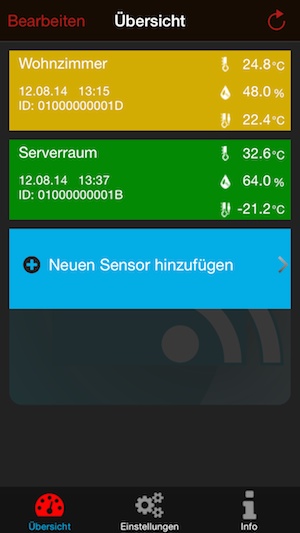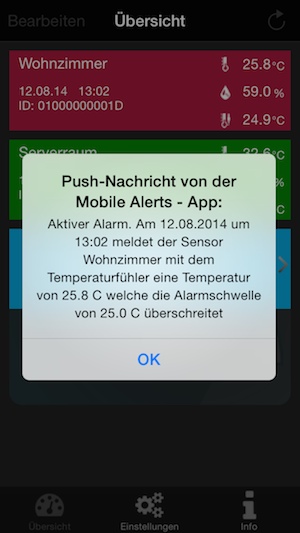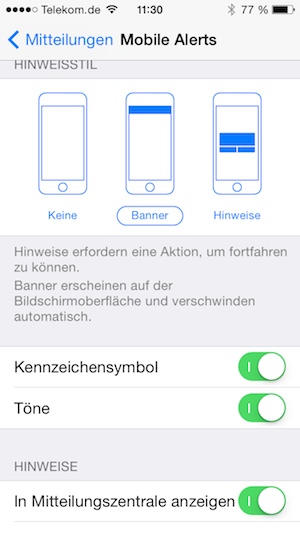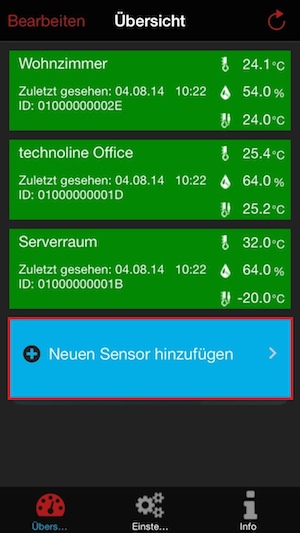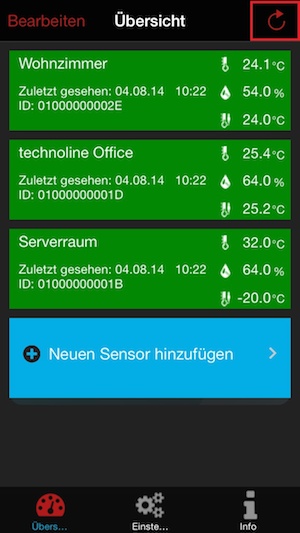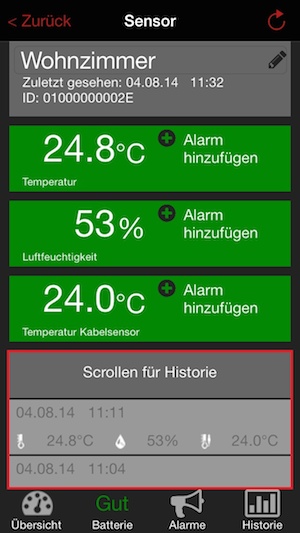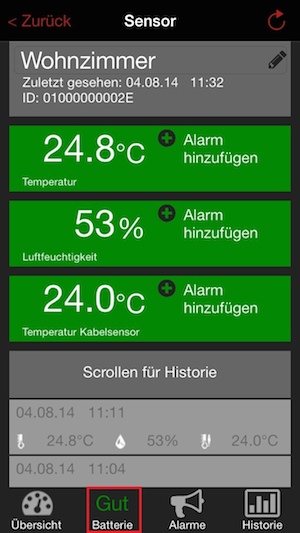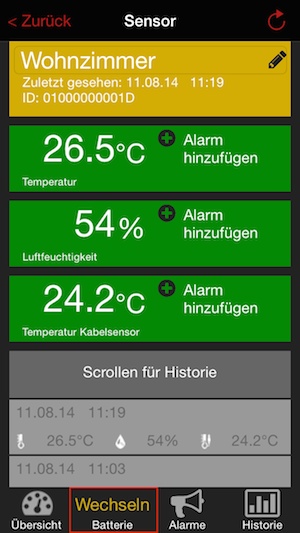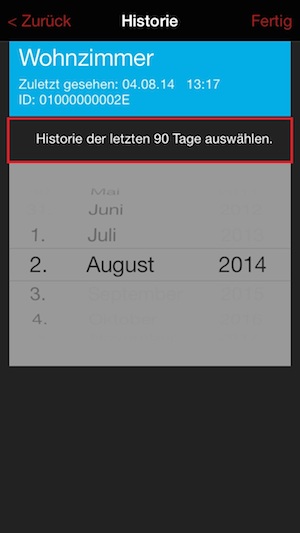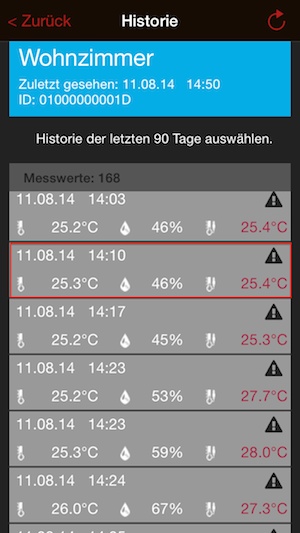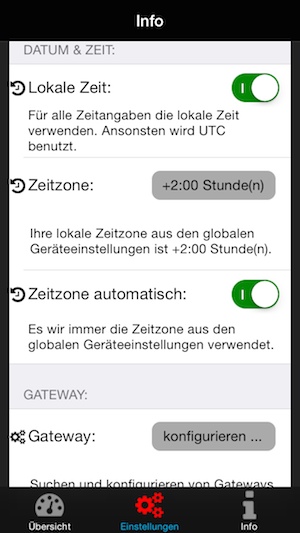Inhalt
Inbetriebnahme
Erläuterungen zum Gateway
Bedienung
der App
Hinweise zur Fehlerbehebung
Beschreibung
Sensoren
Installationsvideo
Inbetriebnahme
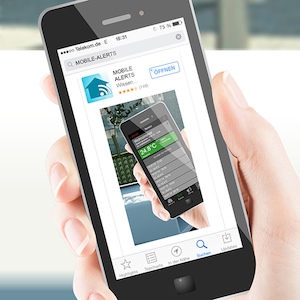
Nachdem Sie die App "Mobile
Alerts" von technoline geladen haben, befolgen Sie bitte die folgenden
Schritte:
Gateway
anschließen

Schließen Sie die
Stromversorgung am Gateway mit dem beiliegenden
Netzteil an. Verbinden Sie das beiliegende LAN Kabel mit dem Gateway
und Ihrem Router. Nach ca. 10 Sekunden ist das Gateway betriebsbereit,
die LED leuchtet dann dauerhaft grün. Wichtig:
Das Gateway sollte immer
vor den Sensoren in Betrieb genommen werden!
Sollte in Ihrem Netzwerk
kein DHCP-Server vorhanden sein, haben Sie die Möglichkeit in der App
unter dem Punkt Einstellungen das Gateway manuell zu konfigurieren.
Sensor in
Betrieb
nehmen

Öffnen Sie das Batteriefach
des Temperatursensors und legen Sie 2x AAA
Batterien polrichtig ein. Der Sensor sendet die Messwerte nun einige
Male in kurzen Abständen und anschließend alle 7 Minuten.
Sensor mit der
App
verbinden
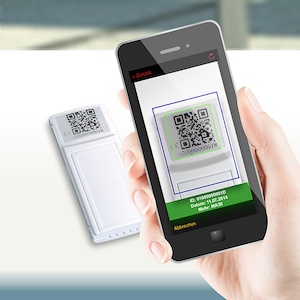
Öffnen Sie die App, es wird
die Übersicht angezeigt. Der Sensor
Hannover dient nur zu Testzwecken und kann gelöscht werden. Tippen Sie
auf „Neuen Sensor hinzufügen“ und scannen Sie den QR Code auf der
Rückseite des Temperatursensors. Legen Sie anschließend eine
Bezeichnung für den Sender fest. Zur Einstellung eines Namen wählen Sie
den Sender durch Antippen aus und berühren dann den Bereich links oben
neben dem Stiftsymbol.
App benutzen

Jetzt können Sie jederzeit
den Messwert auf Ihrem Mobiltelefon ablesen.
<<<
zum Inhaltsverzeichnis
Erläuterung zum Gateway
Bedeutung der roten LED

Die rote LED blinkt nur kurz beim
Einschalten und
während der Kommunikation mit den Sensoren.
Bedeutung der grünen LED

Die grüne LED blinkt einmal, wenn
der Router ausgeschaltet ist bzw. wenn das LAN-Kabel nicht
angeschlossen ist.
Die grüne LED blinkt
zweimal, wenn das Gateway auf die Zuweisung einer IP-Adresse
durch den DHCP-Server wartet.
Die grüne LED blinkt
dreimal, wenn das Gateway auf den DNS-Server für die Namensauflösung
wartet.
Die grüne LED blinkt
viermal, wenn das Gateway auf die Uhrzeit vom Server wartet.
Weitere Funktionen

Wenn beide LED’s abwechselnd
blinken, wird der Flashspeicher nach Daten durchsucht.
Wenn die Taste gedrückt wird, werden alle im Flash gespeicherten Daten
sofort an den Server übertragen. Wenn einfache Sensoren genutzt werden,
senden diese nicht mit Priorität, sondern die Daten werden bis zum Ende
eines 7 Minuten Intervalls gespeichert.
<<<
zum Inhaltsverzeichnis
Bedienung der App
Inhalt
Übersicht
- Gelbes Feld in der Übersicht
- Rotes Feld in der Übersicht
- Orangenes Feld in der
Übersicht
- Push-Benachrichtigungen
- Menü "Bearbeiten"
- Neuen Sensor hinzufügen
- Sonsordaten aktualisieren
Menü
"Sensor"
- Historie kürzlicher
Werte
- Batteriestatus
- Alarme
- Sensornamen ändern
- Alarm hinzufügen
- Alarmeinstellungen
- Historie
Einstellungen
Übersicht
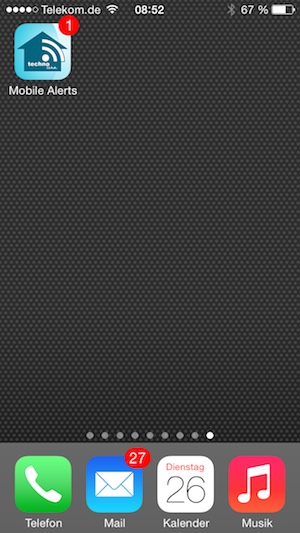
Die Benachrichtigungszahl am Icon
der App gibt Ihnen Auskunft über die Anzahl der zur Zeit aktiven Alarme.

In
der Übersicht sehen Sie alle Sensoren, die Sie hinzugefügt haben. Hier
können die verschiedenen Sender ausgewählt werden, um den Namen des
Senders zu ändern, individuelle Alarme einzustellen, einen neuen Sender
hinzuzufügen oder den Sender zu löschen. Im unteren Bereich finden Sie
Einstellungen und Info.
Ist für einen Sensor ein Alarm gesetzt, wird in der Übersicht rechts
neben dem Sensorsymbol ein Punkt angezeigt.
<<<
Zurück
Gelbes Feld in der Übersicht
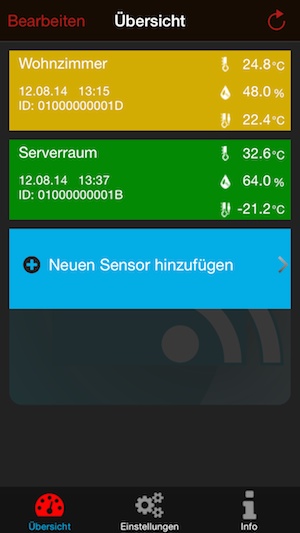
Ein
Sensor wird mit einem gelben Feld angezeigt, wenn die Batterie des
Sensors gewechselt werden muss oder wenn der Server seit 15 Minuten
keine Daten mehr vom betreffenden Sensor empfangen hat.
<<< Zurück
Rotes Feld in der Übersicht
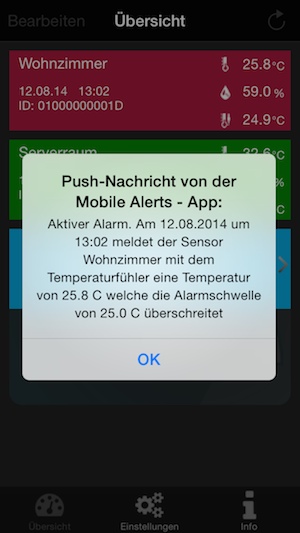
Ein Sensor wird mit einem roten
Feld angezeigt, wenn bei einem oder mehreren Messwerten des Sensors ein
aktiver Alarm ansteht.
<<< Zurück
Orangenes Feld in der
Übersicht

Wurde
aufgrund der Alarmeinstellungen des Sensors ein Alarm ausgelöst und die
Alarmbedingung ist nach dem letzten Update der Sensordaten nicht mehr
erfüllt (Messdaten sind wieder im normalen Bereich), wird der
betreffende Sensor mit einem orangenen Feld dargestellt.
Zusätzlich wird der der
Wegfall des Alarms per Push-Benachrichtigung mitgeteilt.
<<< Zurück
Push-Benachrichtigungen
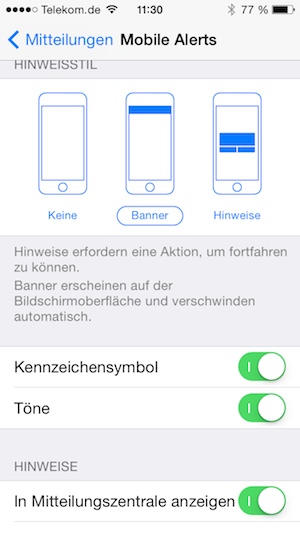
Für den Empfang von
Pushbenachrichtigungen müssen Sie den Empfang unter "Einstellungen
-> Mitteilungen" zulassen.
<<< Zurück
Menü "Bearbeiten"

Berühren Sie das Feld
„Bearbeiten“, um in das Bearbeiten Menü zu gelangen.
Berühren Sie nach Abschluss
Ihrer Einstellungen das Feld „Fertig“.
<<< Zurück
Neuen Sensor hinzufügen
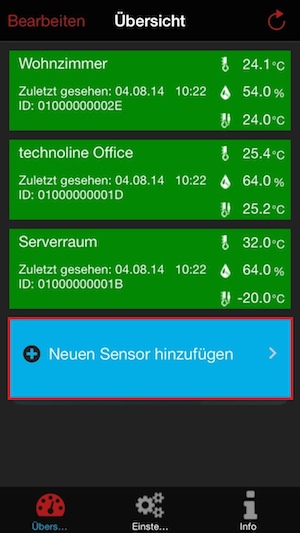
Tippen Sie auf „Neuen Sensor
hinzufügen“, scannen Sie anschließend den QR Code auf der Rückseite
Ihres Sensors.
<<< Zurück
Sensordaten aktualisieren
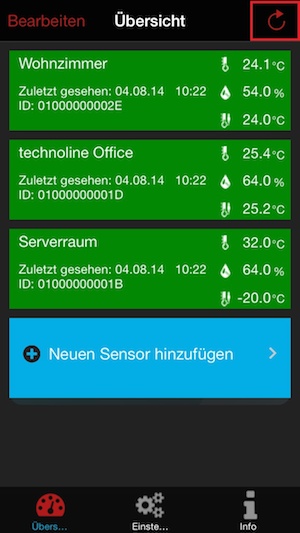
Um die Sensordaten zu
aktualisieren, berühren
Sie das Feld mit dem runden Pfeil rechts oben ...

... oder ziehen Sie die gesamte
Ansicht mit dem Finger nach unten.
<<< Zurück
Menü
"Sensor"

Berühren Sie eines der
Sensorfelder in der Übersicht um in das Sensor Menü zu gelangen.
Berühren Sie nach Abschluss
Ihrer Einstellungen das Feld „Zurück“ oder das Feld „Übersicht“.
<<< Zurück
Historie kürzlich aufgetretener
Werte
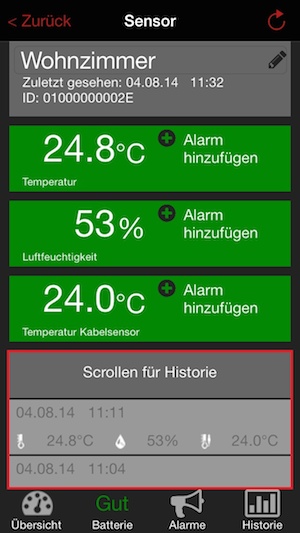
Zur
Ansicht kürzlich aufgetretener Messwerte scrollen Sie bitte nach
unten.
Um eine Historie für einen ganzen Tag anzuzeigen, als Auswahl aus den letzten 90
Tagen, berühren Sie
bitte das Feld „Historie“.
<<< Zurück
Batteriestatus
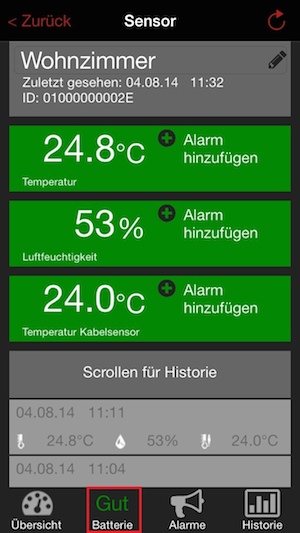
Oberhalb dieses Feldes wird Ihnen
der aktuelle Zustand der Batterie des ausgewählten Senders angezeigt.
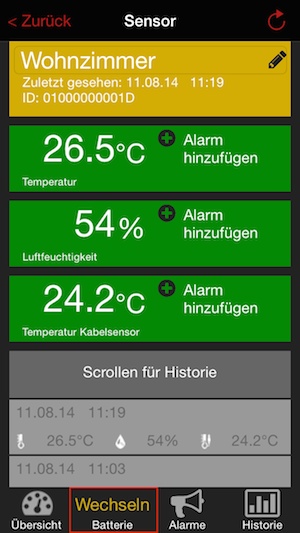
Wenn es erforderlich ist, dass die Batterie des Sensors gewechselt
werden muss, wird der betreffende Sensor in der Übersicht mit einem
gelben
Feld dargestellt. Zusätzlich wird der Status der Batterie mit
"Wechseln" gekennzeichnet.
<<< Zurück
Alarme

Berühren Sie das Feld, um sich
bisher aufgetretene Alarme anzeigen zu lassen.
<<< Zurück
Sensornamen ändern

Berühren Sie die aktuelle
Bezeichnung links neben dem Stiftsymbol, um die Bezeichnung zu ändern.
<<< Zurück
Alarm hinzufügen

Berühren Sie Alarm hinzufügen, um
einen Alarm einzustellen.
<<< Zurück
Alarmeinstellung
Durch Berühren der
Schalterflächen kann der jeweilige Alarm aktiviert werden. Aktiviert ist der Alarm, wenn
der Schalter nach rechts steht und der Schalterhintergrund grün
hinterlegt ist.

Berühren Sie das jeweilige Feld
links neben dem Stiftsymbol, um die Höhe einer Alarmtemperatur
festzulegen.
Es sind folgende Alarme
möglich:
Minimum, Maximum und Bereich. Bitte beachten Sie, dass es nicht möglich
ist mehr als einen der Alarme pro Sensor gleichzeitig zu aktivieren.
Verwenden Sie bitte den Alarm „Bereich“, wenn eine Höchst- und
Tiefsttemperatur gleichzeitig überwacht werden soll.
<<< Zurück
Historie
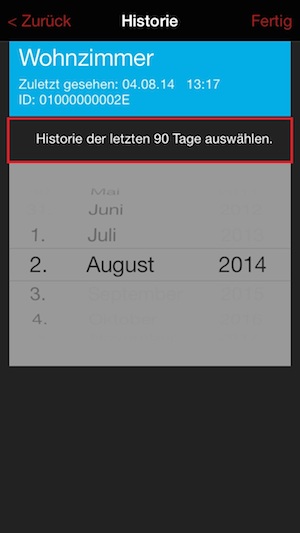
Berühren
Sie das markierte Feld um sich die Historie eines ganzen Tages, als
Auswahl aus den letzten 90 Tagen, anzeigen zu lassen. Im Auswahlmenü können Sie das
Datum des gewünschten Tages selektieren. Tippen
Sie anschließend wieder auf „Historie der letzten 90 Tage auswählen“
und die Daten des gewählten Tages werden geladen.
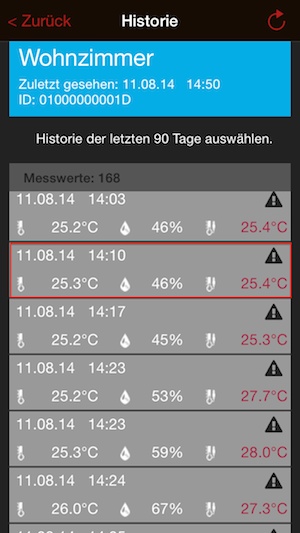
Es werden Ihnen alle Messungen
des gewählten Datums angezeigt (ein kompletter Tag).

Sie können
auf eine Zeile der Historie mit dem Finger tippen und erhalten
zusätzliche Informationen zu den zum Zeitpunkt der Erzeugung des
Datensatz gültigen Alarmeinstellungen.
<<< Zurück
Einstellungen
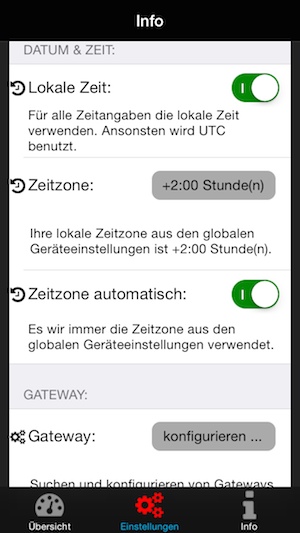
In den Einstellungen können Sie
die folgenden Parameter der App anpassen:
- "Übersicht" als Startbild der App festlegen
- den Ruhezustand des Gerätes deaktivieren
- die Einheit der angezeigten Temperaturwerte
- Zeit und Datumseinstellungen
- Konfiguration des Gateways
Wichtig:
Im Menüpunkt "Einstellungen" haben Sie die Möglichkeit das Gateway
manuell zu konfigurieren (z.B. wenn in Ihrem Netzwerk kein DHCP-Server
vorhanden ist).
<<<
Zurück
<<<
zum Inhaltsverzeichnis
Hinweise zur Fehlerbehebung
Sollten Ihnen die Sensorwerte in
der App nicht angezeigt werden, prüfen Sie bitte folgende Punkte:
Problemebeseitigung
- am Sensor
- am Gateway
- am Smartphone / App
Problembeseitigung am Sensor
Das Display des Sensors hat keine
oder eine sehr schwache Anzeige
Sollte Ihr Sensor ein Display
haben, prüfen Sie bitte ob der Sensor die Messwerte im Display anzeigt.
Sollten keine Messwerte angezeigt werden, verfahren Sie bitte wie im
Punkt "leere Batterien im Sensor"
beschrieben.
Die Batterien im Sensor
sind falsch eingelegt
Bitte Prüfen Sie, dass die
Batterien im Sensor polrichtig eingelegt sind. Verfahren Sie hierzu wie
im Punkt "leere Batterien im Sensor"
beschrieben.
Wichtig: Achten Sie beim Einlegen
der Batterien auf die Abbildungen im Batteriefach des Sensors.
Leere Batterien im Sensor
Zum Ersetzen der Batterien
des Sensors verfahren Sie bitte wie folgt:
- entfernen Sie die
alten Batterien aus dem Sensor
- warten Sie
mindestens 1 Minute
- legen Sie die
neuen Batterien in den Sensor ein
Nach dem Einlegen der neuen
Batterien wird der Sensor neu gestartet.
Der Sensor kann das
Gateway nicht erreichen
Wenn das Funksignal des Sensors
durch Störquellen oder dicke Wände und / oder Decken geschwächt wird,
kann es vorkommen, dass die Messwerte des Sensors das Gateway nicht
erreichen können. In diesen Fall verringern Sie bitte den Abstand
zwischen Sensor und Gateway bzw. entfernen Sie eventuelle Störquellen.
Wir empfehlen einen Sensor
grundsätzlich in der Nähe des Gateways in Betrieb zu nehmen und erst
nach erfolgreichem Anzeigen des Messwertes auf dem Smartphone / App
einen geeigneten Aufstellungsort für den Sensor zu suchen.
Sollten Sie mehrere Sensoren
betreiben und der Aufstellungsort von einzelnen Sensoren ist zu weit
vom Gateway entfernt, sollten Sie den Betrieb eines weiteren Gateways
in
Sensornähe in Erwägung ziehen.
<<< Zurück
Problembeseitigung am Gateway
Das Gateway hat keine
Internetverbindung
Bitte prüfen Sie die folgenden
Punkte:
- das Gateway und Router
eingeschaltet sind
- das Netzwerkkabel
zwischen Gateway und Router richtig gesteckt ist und eine
Netzwerkverbindung am Router angezeigt wird
- der Router eine
Internetverbindung hat (prüfen Sie an einem anderen Gerät, z.B. PC ob
Sie eine Webseite anzeigen können)
- ob in Ihrem Netzwerk
ein DHCP-Server aktiv ist (dieser vergibt die Netzwerkkonfiguration,
meist beinhaltet der Router diese Funktion), gegebenenfalls
Konfigurieren Sie die IP-Adresse des Gateways manuell
Am Gateway blinkt die
grüne LED
Wenn die grüne LED des
Gateways NICHT dauerhaft leuchtet (grüne LED blinkt), muss das Gateway auf
Werkseinstellungen zurückgesetzt werden. Dazu führen Sie bitte die
folgenden Schritte durch:
- das Gateway von der
Stromversorgung trennen (Stecker des Netzteils aus dem Sensor entfernen)
- die Taste am Gateway
drücken und gedrückt halten
- das Gateway erneut mit
der
Stromversorgung verbinden (Stecker des Netzteils wieder in den Sensor
stecken), weiterhin
für mindestens 8
Sekunden die Taste am
Gateway gedrückt halten
Durch diesen Vorgang wird
der Speicher des Gateways komplett gelöscht und mit den werksseitigen
Standardwerten initialisiert. Eine eventuell manuell vergebene
IP-Adresse ist ebenfalls gelöscht und muss neu konfiguriert werden.
<<< Zurück
Problembeseitigung am Smartphone
/ App
Bitte prüfen Sie ob Ihr
Smartphone eine Verbindung mit dem Internet hat (WLAN / mobile
Daten) und Sie den QR-Code des gewünschten Sensors in der App
eingescannt haben.
<<< Zurück
<<<
zum Inhaltsverzeichnis